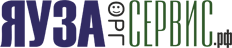Статьи

Почему не печатает принтер?
15 ноября 2016
Принтер является высокотехнологичным устройством печати, получившим своё название от английского глагола «to print» (печатать). Он подключается к компьютеру как внешнее периферийное устройство и осуществляет вывод графической и текстовой информации с него на бумагу. Принтеры бывают чёрно-белыми и цветными. По принципу формирования изображения и конструктивным особенностям они делятся на ударные и безударные. К принтерам ударного типа относятся матричные и литерные модели. А к безударным более распространённые в обществе варианты: лазерные, струйные, сублимационные, 3Д, термо, каплеструйные, фотонные и твёрдочернильные. Но каким бы видом принтера Вы ни обладали, однажды и к Вам «постучится» вопрос: «Почему не печатает принтер?».
Печатное оборудование может подключаться проводным и беспроводным способом. Проводные каналы представлены последовательным COM портом, параллельным LPT портом, USB шиной, SCSI интерфейсом или локальной LAN / NET сетью. Беспроводная связь устанавливается по Wi-Fi, Bluetooth или через инфракрасный порт.
На сегодняшний день известно большое количество фирм-производителей принтеров, среди которых пользуются наибольшей популярностью: HP (Hewlett Packard), Epson, Canon, Brother, Ricoh, Oki, Konica Minolta, Xerox, Samsung, Lexmark, Kyocera и Panasonic.
Мы не будем придавать сомнению качество исполнения или надёжность механизмов принтеров данных марок. Но ситуации бывают разными, а значит, сломаться может любое, даже самое проверенное, оборудование. Когда обстоятельства сложились не в Вашу пользу, и принтер по какой-либо причине отказался работать – надо быть готовыми. Чтобы не впасть в панику, ответим на самый популярный вопрос:
Причин может быть много, но последствия каждой из них, бесспорно, портят настроение и могут остановить даже весь рабочий процесс крупной компании.
• Проверяем шнур электропитания. Если контакт компьютера с принтером не нарушен, индикаторы горят, но печать всё равно не идёт – переходим сразу к следующему пункту. Если же устройство не подаёт во включенном состоянии признаков жизни – попробуйте данный шнур с другими устройствами, дабы проверить его работоспособность. В случае необходимости, замените его.
• Проверяем драйвера. Идём в диспетчер устройств панели управления операционной системы, открываем вкладку «Поставщик печати» (может называться также «Принтеры» или «Очереди печати») и смотрим на отсутствие/наличие восклицательных знаков, отображающих неправильное функционирование или отсутствие драйверов оборудования. Если Вы обнаружили проблему или сомневаетесь в этом программном обеспечении – удалите драйвер полностью и установите новую версию с официального сайта производителя принтера.
• Проверяем бумагу. Остановка печати может возникнуть даже если просто замялась или закончилась бумага. Компьютер и принтер не всегда предупреждают об этом. Замятие бумаги обычно видно прямо внутри устройства, в случае если Вы не видите этого - попробуйте открыть крышку и вынуть картридж. Стандартная конструкция, например, лазерного принтера предусматривает несколько пар роликов для прохода бумаги, расположенных как раз сзади картриджа. Так Вы сможете разглядеть помятый лист в корпусе. Если он есть – аккуратно тянем его на себя без рывков, чтобы не оставить оторванный кусок, способный учинить неисправность.
• Проверяем картридж. Отсутствие тонера или краски в картридже также может остановить работу принтера или заставить его выдавать пустые листы. Такой сюжет может стать возможным и при поломке головки, и при некачественной заправке. Количество краски или тонера можно контролировать, для этого идём в свойства устройства в «Устройства и принтеры» панели управления. Конечно, многие скажут, что операционная система предоставляет неверные или приблизительные данные. Доверять полностью им не стоит, но для ориентира они подойдут. Для лазерного типа принтера полезным будет метод аккуратного изъятия и лёгкого растрясывания картриджа для перераспределения в нём тонера, если он не закончился.
• Проверяем настройки печати. Когда Вы отправляете документ на печать, убедитесь, что в устройствах указан правильный принтер для исполнения задачи. Операционная система Windows не редко создаёт несколько принтеров в списке печатающего оборудования, часть из которых не имеет отношения к Вашему устройству и просто организует путаницу.
• Проверяем очередь печати. Ошибка с очередью печати или её зависанием возникает достаточно часто и является одной из самых распространённых проблем в офисах, где несколько пользователей подключены на одно устройство по локальной сети. Чтобы возобновить нормальную работу принтера идём в «Устройства и принтеры» панели управления. Правой кнопкой мыши открываем меню и выбираем «Просмотр очереди печати», где указаны все документы, посланные на печать. Отменяем мышкой их все и очищаем очередь печати (вкладка «Принтер»). Чаще всего это реанимирует технику, и Вы снова можете отправлять нужные файлы в работу.

Анализ и тестирование всех вышеуказанных советов позволяет возобновить исправную печать принтера. В более сложных ситуациях, когда рекомендации не помогли, диагностику неисправности оборудования лучше доверить специалистам, во избежание ухудшения состояния устройства. Наша компания без труда справится с установкой диагноза неполадки и последующим ремонтом принтера. А если Вы выяснили, что просто закончился картридж – наберите наш телефонный номер или оставьте заявку на сайте. Мы поможем Вам даже в самой трудной ситуации.
Печатное оборудование может подключаться проводным и беспроводным способом. Проводные каналы представлены последовательным COM портом, параллельным LPT портом, USB шиной, SCSI интерфейсом или локальной LAN / NET сетью. Беспроводная связь устанавливается по Wi-Fi, Bluetooth или через инфракрасный порт.
На сегодняшний день известно большое количество фирм-производителей принтеров, среди которых пользуются наибольшей популярностью: HP (Hewlett Packard), Epson, Canon, Brother, Ricoh, Oki, Konica Minolta, Xerox, Samsung, Lexmark, Kyocera и Panasonic.
Мы не будем придавать сомнению качество исполнения или надёжность механизмов принтеров данных марок. Но ситуации бывают разными, а значит, сломаться может любое, даже самое проверенное, оборудование. Когда обстоятельства сложились не в Вашу пользу, и принтер по какой-либо причине отказался работать – надо быть готовыми. Чтобы не впасть в панику, ответим на самый популярный вопрос:
«В чём может быть причина неисправности принтера?»
Причин может быть много, но последствия каждой из них, бесспорно, портят настроение и могут остановить даже весь рабочий процесс крупной компании.
• Проверяем шнур электропитания. Если контакт компьютера с принтером не нарушен, индикаторы горят, но печать всё равно не идёт – переходим сразу к следующему пункту. Если же устройство не подаёт во включенном состоянии признаков жизни – попробуйте данный шнур с другими устройствами, дабы проверить его работоспособность. В случае необходимости, замените его.
• Проверяем драйвера. Идём в диспетчер устройств панели управления операционной системы, открываем вкладку «Поставщик печати» (может называться также «Принтеры» или «Очереди печати») и смотрим на отсутствие/наличие восклицательных знаков, отображающих неправильное функционирование или отсутствие драйверов оборудования. Если Вы обнаружили проблему или сомневаетесь в этом программном обеспечении – удалите драйвер полностью и установите новую версию с официального сайта производителя принтера.
• Проверяем бумагу. Остановка печати может возникнуть даже если просто замялась или закончилась бумага. Компьютер и принтер не всегда предупреждают об этом. Замятие бумаги обычно видно прямо внутри устройства, в случае если Вы не видите этого - попробуйте открыть крышку и вынуть картридж. Стандартная конструкция, например, лазерного принтера предусматривает несколько пар роликов для прохода бумаги, расположенных как раз сзади картриджа. Так Вы сможете разглядеть помятый лист в корпусе. Если он есть – аккуратно тянем его на себя без рывков, чтобы не оставить оторванный кусок, способный учинить неисправность.
• Проверяем картридж. Отсутствие тонера или краски в картридже также может остановить работу принтера или заставить его выдавать пустые листы. Такой сюжет может стать возможным и при поломке головки, и при некачественной заправке. Количество краски или тонера можно контролировать, для этого идём в свойства устройства в «Устройства и принтеры» панели управления. Конечно, многие скажут, что операционная система предоставляет неверные или приблизительные данные. Доверять полностью им не стоит, но для ориентира они подойдут. Для лазерного типа принтера полезным будет метод аккуратного изъятия и лёгкого растрясывания картриджа для перераспределения в нём тонера, если он не закончился.
• Проверяем настройки печати. Когда Вы отправляете документ на печать, убедитесь, что в устройствах указан правильный принтер для исполнения задачи. Операционная система Windows не редко создаёт несколько принтеров в списке печатающего оборудования, часть из которых не имеет отношения к Вашему устройству и просто организует путаницу.
• Проверяем очередь печати. Ошибка с очередью печати или её зависанием возникает достаточно часто и является одной из самых распространённых проблем в офисах, где несколько пользователей подключены на одно устройство по локальной сети. Чтобы возобновить нормальную работу принтера идём в «Устройства и принтеры» панели управления. Правой кнопкой мыши открываем меню и выбираем «Просмотр очереди печати», где указаны все документы, посланные на печать. Отменяем мышкой их все и очищаем очередь печати (вкладка «Принтер»). Чаще всего это реанимирует технику, и Вы снова можете отправлять нужные файлы в работу.

Анализ и тестирование всех вышеуказанных советов позволяет возобновить исправную печать принтера. В более сложных ситуациях, когда рекомендации не помогли, диагностику неисправности оборудования лучше доверить специалистам, во избежание ухудшения состояния устройства. Наша компания без труда справится с установкой диагноза неполадки и последующим ремонтом принтера. А если Вы выяснили, что просто закончился картридж – наберите наш телефонный номер или оставьте заявку на сайте. Мы поможем Вам даже в самой трудной ситуации.
Популярные статьи
Ремонт принтера своими руками - что можно сделать на дому, чтобы сэкономить на вызове мастера или отправке печатного устройства в сервисный центр? Не все проблемы можно решить самостоятельно, но есть
Современный офис, пусть даже самый маленький, немыслим без готового к работе МФУ. Что жетакое МФУ? МФУ - это универсальное многофункциональное устройство, без которого работа в компании в прямом
В наши дни МФУ практически полностью заменили столь полюбившиеся всем копировальные аппараты. Но все же, если для Вас самой важной функцией становится быстрое копирование, то есть смысл выбирать
Ремонт МФУ Panasonic KX и DP лазерных обычно основывается на неисправности печки, блока барабана или картриджей с тонером, так как эти моменты являются самыми слабыми местами оргтехники Панасоник.
Оставить заявку
на обслуживание или ремоНт:
Оформляя заявку на услуги в компанию ЯузаОргСервис, Вы приобретаете не просто надёжного партнёра, но и ответственного друга, всегда готового прийти на помощь!